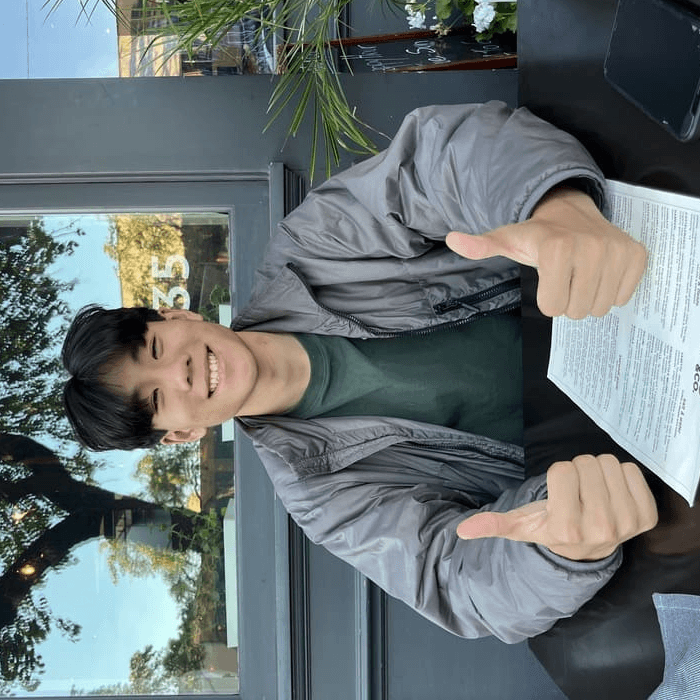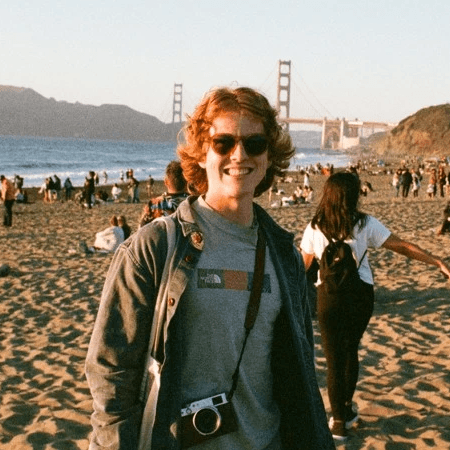< Back
A Step-by-Step Guide on How to Upload Files to ChatGPT-4
Declan Gessel
Aug 21, 2024
Consider you've been using ChatGPT to understand your homework, and you suddenly realize the AI can help you improve your grades by analyzing your class notes or even a story you're writing for English. You quickly type "how to use ChatGPT for homework" and you're off to a promising start before you're done reading the results.
But what if you could get ChatGPT to analyze your files directly, like a classmate sitting next to you? With the new capability to upload files to ChatGPT-4, you can. This guide will discuss how to upload files to ChatGPT-4 so you can better understand your school assignments, receive instant feedback, and improve your grades.
ChatGPT can analyze text files like .txt, .csv, and .pdf to help you with homework. Jotbot's AI writing assistant is a valuable tool for achieving objectives like learning to upload files to ChatGPT-4.
Table Of Contents
What is ChatGPT 4?

ChatGPT-4 is a state-of-the-art AI chatbot that helps users generate human-like text based on prompts. The fourth-generation model can engage in dialogue, answer questions, and elaborate on topics like humans. The latest version boasts enhanced capabilities and performance compared to its predecessor, ChatGPT-3.5. For instance, it can summarize PDF files, generate computer code, and even help with foreign language homework.
What’s New with ChatGPT-4?
ChatGPT-4 contains many upgrades, making it a more powerful assistant for tackling academic tasks. Although it still functions like an intelligent chatbot, users can now interact with it in more ways than just typing. For example, it can process text and images, allowing users to upload photos for analysis or engage in voice conversations. The model also has a significantly larger memory, which can now hold thousands of words (or even tens of thousands) of information for context and recall during conversations. Finally, ChatGPT-4 is more accurate and provides more relevant responses than the previous version.
Why Uploading Files to ChatGPT-4 Matters
ChatGPT-4 can help users with research, assignments, and studying by pulling information from uploaded files. Instead of relying solely on prompts and conversation, students can now enhance their interactions with the model by uploading their documents. This allows for more personalized responses and tailored feedback. For instance, if you're writing a paper, you can upload your draft to ChatGPT-4, which can help you improve your writing.
Related Reading
• Sharly AI
• ChatGPT PDF
• AI PDF Reader
• Hypotenuse AI
• ChatDoc
• PDF AI Summarizer
• Docsumo
• Document Summarizer
• Docalysis
What Types of Files Can I Upload to ChatGPT-4, and What should I do if my file exceeds the size limit?

ChatGPT-4 supports various types of file uploads, each with specific size limits. Here’s a detailed list of the file types that can be uploaded:
Image Files
Formats Supported
JPEG, PNG, GIF
Size Limit
20MB per image.
Audio Files
Formats Supported
MP3, WAV
Size Limit
50MB per audio file.
Video Files
Formats Supported
MP4, AVI
Size Limit
200MB per video file.
Text Files
Formats Supported
PDF, DOCX, TXT
Size Limit
512MB per text file, with a 2M token limit for text and document files.
Spreadsheet Files
Formats Supported
CSV, Excel
Size Limit
Approximately 50MB, depending on the size of each row.
Code Files
Formats Supported
Various programming languages (e.g., Python, Java)
Size Limit
512MB per code file, with a 2M token limit for text and document files.
Presentation Files
Formats Supported
PPTX
Size Limit
512MB per presentation file, with a 2M token limit for text and document files.
Compressed Files
Formats Supported
ZIP
Size Limit
512MB per compressed file.
General Document Files
Formats Supported
Any text-rich document format
Size Limit
512MB per document, with a 2M token limit for text and document files.
Compressing Files for ChatGPT-4: Tips and Tricks
1. Using Compression Software (ZIP/RAR)
Utilize WinRAR, 7-Zip, or WinZip to compress files into ZIP or RAR formats.
How
Install the software.
Select the files or folders you want to compress.
Right-click and choose the compression option (e.g., "Add to archive" for WinRAR or "Add to ZIP" for 7-Zip).
2. Adjust settings (compression level, format) if needed, then click "OK" to create the compressed file.
Benefits
This method can significantly reduce file size by removing redundancy and bundling multiple files into one archive, simplifying file transfer.
3. Using Built-in Operating System Tools
Use built-in file compression tools available in Windows or macOS.
How
Windows: Right-click the file/folder, select "Send to," and then "Compressed (zipped) folder."
macOS: Right-click the file/folder and select "Compress [filename]."
Benefits
This method is quick and requires no additional software installation, making it convenient for basic compression needs.
4. . Online Compression Tools
Use online services like Smallpdf or CompressJPEG for quick file compression.
How
Visit the website.
Upload your file.
Select the compression settings and download the compressed file.
Benefits
Ideal for users who want to avoid installing software and need to compress files quickly.
5. Image Compression
Use image editing software or online tools to compress images.
How
Open the image in software like Photoshop or GIMP, and use the "Save for Web" option to adjust quality and file size.
Online tools like TinyPNG can also reduce image size without significant quality loss.
Benefits
This method is particularly effective for reducing the size of images for web use while maintaining acceptable quality.
6. Audio and Video Compression
Use dedicated audio/video compression software like HandBrake or Audacity.
How
For videos, open HandBrake, select the video file, and choose a preset that reduces size while maintaining quality.
For audio, open Audacity, import the audio file, and use the "Export" option to select a lower bitrate.
Benefits
These tools allow for significant size reduction while controlling the output quality.
How to Split Files into Smaller Parts
7. Using Compression Software with Splitting Options
Use WinRAR or 7-Zip to split large files into smaller parts during compression.
How
When creating a new archive, look for an option to split the archive into volumes (e.g., "Split to volumes, bytes"). Specify the size for each part (e.g., 100MB).
Benefits
This method helps transfer large files that exceed platform upload limits.
8. Command Line Tools
Use command line tools like Split on Linux or macOS.
How
Open the terminal and use the command split -b 100m largefile.txt part_ to split the file into 100MB chunks.
Benefits
This method is efficient for users who are comfortable with command-line interfaces and allows for precise control over file sizes.
9. File Management Software
Use file management tools like HJSplit to split files easily.
How
Download and install HJSplit. Open the program, select the file to split, and specify the desired size for each part.
Benefits
This straightforward and user-friendly software makes it accessible to users who prefer GUI tools.
10. Manual Splitting
For text files, manually copy sections into smaller files.
How
Open the file in a text editor, select a portion of the text, and copy it into a new file. Save the new file with a relevant name indicating its part.
Benefits
This method is simple for small text files and allows complete control over each part's content.
11. Using Cloud Storage Services
Cloud services like Google Drive or Dropbox can be used to upload large files and share links to specific parts.
How
Upload the large file to the cloud. Use the service’s sharing options to create links for specific sections or parts of the file.
Benefits
This method allows for easy sharing without worrying about file size limits, as cloud services handle large files efficiently.
Write more brilliantly, not harder, with Jotbot's AI writing assistant. Start writing for free with Jotbot today — sign in with Google and get started in seconds.
Common Challenges with File Uploads On ChatGPT-4
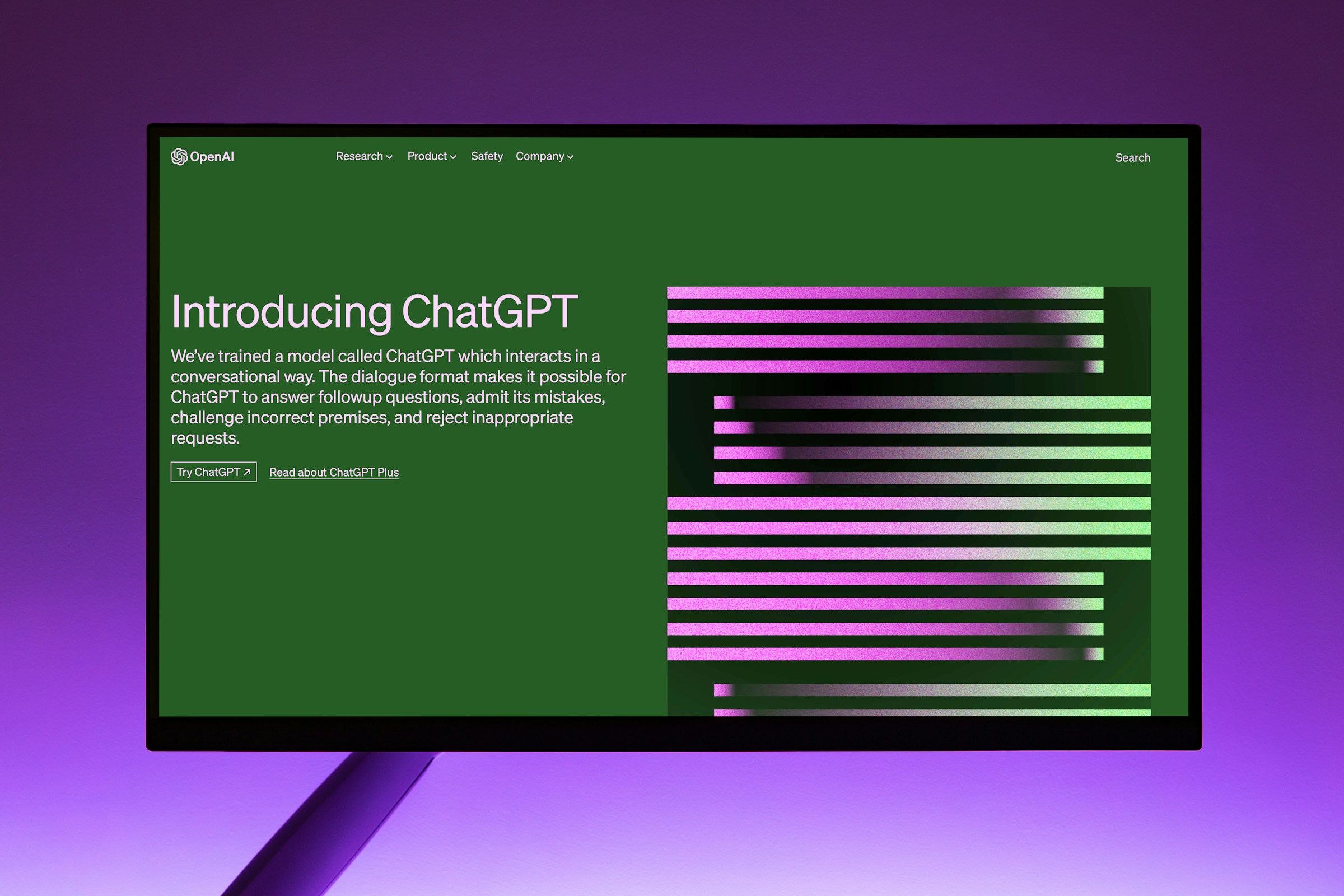
File Format Compatibility: Why Your File May Not Upload
Users may upload files in formats unsupported by ChatGPT-4, leading to failed uploads. Always check the list of supported file formats (e.g., JPEG, PNG, PDF, DOCX) before uploading. If your file isn’t in a supported format, consider converting it using free online tools or software.
File Size Limitations: What to Do When Your File Is Too Large
Each file type has a maximum size limit, and exceeding this limit will result in an error. Before uploading, check the file size. If it exceeds the limit, you can compress the file using tools like WinRAR or 7-Zip or split it into smaller parts using file-splitting software.
Upload Errors: How to Handle Problems Uploading Files
Users may encounter errors during the upload process, which can be frustrating. If an upload fails, try refreshing the page and attempting the upload again. Ensure your internet connection is stable. If the problem persists, check for error messages that may provide clues about the issue.
Security Concerns: Are Your Uploaded Files Safe?
Uploaded files may pose security risks if they contain harmful content. Only upload files from trusted sources, avoid sharing sensitive personal information, and use antivirus software to scan files before uploading them.
Privacy Issues: Will Anyone See Your Uploaded Files?
Users may be concerned about the privacy of their uploaded files and how they are handled. Be cautious about uploading files that contain personal or sensitive information—Review OpenAI's privacy policy to understand how your data is managed.
User Interface Navigation: Where to Find the File Upload Feature
Users may find locating the file upload feature within the ChatGPT interface challenging. Familiarize yourself with the interface. Look for clear labels or buttons indicating file upload options. If needed, consult the help section or user guides for assistance.
Inconsistent Performance: Why Is My File Upload So Slow?
Sometimes, file upload performance may vary due to server issues or high traffic. If you experience slow uploads or processing, consider trying again later when traffic may be lower.
Limited Feedback on Upload Status: Did My File Upload Successfully?
Users may need adequate feedback on whether their file upload was successful. After uploading, wait for a confirmation message or visual indicator. If you don’t see any feedback, double-check the upload button or area for any alerts.
File Retention Policies: How Long Are Your Uploaded Files Saved?
Users may need to know how long their uploaded files are stored. Review the platform's file retention policies to understand how long your files will be kept and when they will be deleted.
Lack of Customer Support: Who to Ask for Help With Upload Problems
Users may feel unsupported if they encounter persistent issues with file uploads. Utilize available support resources, such as FAQs, community forums, or direct customer service options. Providing feedback about your experience can also help improve the service.
Related Reading
• Best PDF Summarizer
• Can You Upload Files to ChatGPT
• Upload PDF to ChatGPT
• Zotero GPT
• Paper Summary AI
• Ask Your PDF ChatGPT Plugin
• Can AI Summarize an Article
• AI That Reads PDF and Answers Questions
• ChatGPT File Uploader
• Chat with Documents
• ChatGPT Summarize Long Text
Uploading a File to ChatGPT Using a Third-Party Website

1. Jotbot: Your Document Assistant
Jotbot is your document assistant. Jotbot does AI note-taking, AI video summarizing, and AI citation/source finder; it writes AI outlines for essays and even writes entire essays with Jotbot’s AI essay writer. Join 500,000+ writers, students, teams, and researchers worldwide to write more, write better, and write faster with Jotbot's AI writing assistant.
Write more intelligently, not harder, with Jotbot's AI writing assistant. Start writing for free with Jotbot today — sign in with Google and get started in seconds.
2. Chatsonic: The Powerhouse with Real-Time Features
Chatsonic stands out for its real-time functionalities. Let's explore how Chatsonic measures up against the selection criteria:
Supported File Formats
Chatsonic supports various file formats, including text documents (TXT, DOCX) and PDFs, which are helpful for users with diverse document types.
User Experience
Similar to JotBot, Chatsonic prioritizes user-friendliness. Uploading files should be a smooth experience with a clear and intuitive interface.
Integration with ChatGPT-4
While specific details are unavailable, seamless integration with ChatGPT-4 is crucial. Ideally, uploaded files should interact effortlessly with ChatGPT to elevate content creation.
Real-Time Feedback and Error Handling
Chatsonic sets itself apart with its real-time web search capabilities. This allows for up-to-date information retrieval and integration during content generation. Additionally, clear error messages and troubleshooting support would be valuable assets.
User Reviews and Reputation
Chatsonic also enjoys a rating of 4.5/5, reflecting user appreciation for its real-time features and functionalities. However, like other platforms, some advanced features within Chatsonic might require a paid subscription. The free plan offers limited credits, so consider your usage needs before choosing a plan.
3. Writesonic: The AI Writing Assistant with File Upload Prowess
Writesonic caters to users who want an AI writing assistant with file upload capabilities. Here's a closer look at Writesonic's strengths and how it aligns with the criteria:
Supported File Formats
Writesonic offers a wide range of supported file formats, making it versatile. This includes text documents (TXT, DOCX) and potentially other file types suitable for content generation.
User Experience
Writesonic prioritizes a user-friendly interface for a smooth upload experience. Uploading files should be straightforward and intuitive.
Integration with ChatGPT-4
Limited information is available on the specific integration with ChatGPT-4. Ideally, Writesonic should allow uploaded files to interact seamlessly with ChatGPT to enhance content creation.
Real-Time Feedback and Error Handling
While details are scarce, real-time feedback during uploads and clear error messages would be beneficial additions to Writesonic.
User Reviews and Reputation
Writesonic has a respectable rating of 4.3/5, indicating user satisfaction with its functionalities as an AI writing assistant supporting file uploads. However, similar to other platforms, some advanced features within Writesonic might require a paid subscription. The free plan likely offers limited functionalities, so assess your needs before choosing a plan.
4. Jasper: The AI Writing Guru with Template Focus
Jasper is an AI writing guru that offers templates to streamline content creation. Let's see how it stacks up against the selection criteria:
Supported File Formats
Jasper likely supports standard text formats like TXT and DOCX for upload. However, the extent of supported file formats might be limited compared to other platforms.
User Experience
Jasper prioritizes a user-friendly interface focusing on content creation. While file uploads might be a secondary feature, the process should be straightforward.
Integration with ChatGPT-4
Jasper's integration with ChatGPT-4 could be a game-changer. Ideally, uploaded files should seamlessly interact with ChatGPT to generate enhanced content based on the provided information.
Real-Time Feedback and Error Handling
While details are scarce, Jasper should ideally offer real-time feedback during file uploads and clear error messages to enhance the user experience.
User Reviews and Reputation
Jasper enjoys a solid reputation with a rating of 4.4/5. This indicates user satisfaction with its content creation tools and templates. However, Jasper's pricing might concern individual users, as it leans towards higher-tier plans. Additionally, the absence of a free plan might deter some users.
5. Copy.ai: The AI Copywriter with File Upload Capabilities
Copy.ai focuses on AI-powered copywriting with file upload functionalities. Let's evaluate Copy.ai based on the selection criteria:
Supported File Formats
Copy.ai likely supports standard text formats like TXT and DOCX for upload. The extent of supported file formats might be similar to Jasper.
User Experience
Copy.ai emphasizes a user-friendly interface, making navigating and uploading files easy. The focus on copywriting might influence the overall user experience.
Integration with ChatGPT-4
The integration with ChatGPT-4 could significantly enhance Copy.ai's capabilities. Ideally, uploaded files should interact with ChatGPT to generate creative copy based on the provided information.
Real-Time Feedback and Error Handling
While details are limited, real-time feedback during uploads and clear error messages would benefit Copy.ai users.
User Reviews and Reputation
Copy.ai has a respectable rating of 4.2/5, indicating user satisfaction with its copywriting tools. Like other platforms, the free plan might have limitations, and advanced features require a paid subscription.
6. Perplexity AI: The AI-Powered Search Engine with File Analysis
Perplexity AI takes a different approach by focusing on file analysis and insights. Let's see how it aligns with the selection criteria:
Supported File Formats
Perplexity AI stands out with its support for various file formats, including PDFs, documents, and spreadsheets. This versatility makes it a valuable tool for data-driven insights.
User Experience
Due to its focus on file analysis, the user experience might be less intuitive than other platforms. However, the interface should be designed to facilitate file uploads and understanding of the generated insights.
Integration with ChatGPT-4
While unrelated to ChatGPT-4, Perplexity AI's ability to extract information from files could be valuable input for ChatGPT-powered content generation.
Real-Time Feedback and Error Handling
Perplexity AI should provide clear feedback on the file upload process and any potential errors. Real-time analysis might be a differentiating factor.
User Reviews and Reputation
With a rating of 4.3/5, Perplexity AI demonstrates user satisfaction with its file analysis capabilities and insights. However, the free plan might restrict file size and number of uploads. Additionally, the user interface might require some adaptation for users accustomed to traditional content creation platforms.
Step-by-Step Guide to Uploading Files on ChatGPT-4

1. Accessing ChatGPT-4
Log in to your ChatGPT-4 account and navigate to the file upload section.
Potential Problem
You may be unable to find the upload section.
Solution
Ensure you are on the correct page. Look for a tab or button labeled "Upload Files" or "File Upload" in the main menu or dashboard.
2. Selecting the File
Click the "Choose File" button to open the file selection dialog and select the file you wish to upload.
Potential Problem
The file does not appear in the file selection dialog.
Solution
Check that the file is in a supported format and that you are in the correct directory on your device. If the file is hidden, ensure your file explorer settings allow you to view all file types.
3. Uploading the File
After selecting the file, click the "Upload" button to begin uploading.
Potential Problem
The upload process needs to be shorter or fails.
Solution
Verify your internet connection is stable. If the upload fails, try refreshing the page and attempting the upload again. If the file is large, consider compressing it to reduce the upload time.
4. Confirming the Upload
Instructions: Once the upload is complete, check for a confirmation message indicating that the file has been successfully uploaded.
Potential Problem
The uploaded file does not appear in the list of available files.
Solution
Refresh the page to see if the file appears. If it still does not, check for any error messages that may indicate why the upload failed, such as file size limits or unsupported formats.
Jotbot Makes Uploading Files a Breeze
Uploading files to ChatGPT-4 is simple, but Jotbot makes the process even easier. Here are some specific features that enhance the file upload experience.
User-Friendly Interface
Simplicity and Accessibility: Jotbot's clean and intuitive interface makes it easy for users to navigate the file upload process. This ensures that even those who may not be tech-savvy can upload files with clarity.
Step-by-Step Guidance
Jotbot provides clear instructions at each stage of the upload process, helping users understand what to do next. This reduces the likelihood of errors and enhances user confidence.
Integration with ChatGPT-4
Smooth Connectivity
Jotbot allows users to upload files directly to ChatGPT-4, streamlining the workflow. This integration means users can easily transition from uploading a file to interacting with ChatGPT-4, effectively leveraging the AI's capabilities.
Enhanced Interaction
By facilitating file uploads, Jotbot enhances the quality of interactions with ChatGPT-4, allowing users to provide context or additional information that can improve the AI's responses.
Error Handling and Troubleshooting
Real-Time Feedback
Jotbot offers immediate feedback during the upload process. If an error occurs, users receive notifications that explain the issue, allowing them to take corrective action promptly.
Comprehensive Troubleshooting Tips
Jotbot provides users with detailed solutions to common upload problems, such as file size limitations or unsupported formats. This proactive approach helps users resolve issues quickly, minimizing frustration.
Support for Various File Types
Versatile Upload Options
Jotbot supports various file types, including PDFs, text documents, and images. This flexibility allows users to upload the format that best suits their needs, enhancing the platform's overall utility.
Guidance on File Preparation
Jotbot offers best practices for preparing files before upload, ensuring users know the necessary formatting and size requirements. This helps prevent issues during the upload process.
Security and Privacy
Data Protection
Jotbot prioritizes user privacy and security, implementing robust measures to protect uploaded files. Users can trust that their documents are handled securely, which is especially important for sensitive information.
Compliance with Standards
Jotbot adheres to industry standards for data security, giving users peace of mind when uploading files.
Additional Features
File Management Tools
Jotbot provides users with tools to manage their uploaded files efficiently. Users can easily view, edit, or delete files as needed, making it simple to keep their workspace organized.
Integration with Other Tools
Jotbot can integrate with various productivity tools, allowing users to streamline their workflow further. This connectivity enhances the user experience by enabling seamless transitions between different applications.
Get Started with Jotbot Today
Write more competently, not harder, with Jotbot's AI writing assistant. Start writing for free with Jotbot today — sign in with Google and get started in seconds.
Best Practices for Preparing Files for Upload

Check File Format Compatibility
Ensure Compatibility: Before uploading, verify that your file is in a supported format (e.g., PDF, DOCX, JPEG, PNG). Refer to the platform’s guidelines for a list of acceptable file types. Convert Files if Necessary: Use file conversion tools (like Zamzar or CloudConvert) to convert unsupported formats into compatible ones.
Optimize File Size
Reduce File Size
Compress images and documents to ensure they meet size limits. Tools like TinyPNG for images and Adobe Acrobat for PDFs can help reduce file size without significant quality loss.
Split Large Files
If a file exceeds the size limit, consider splitting it into smaller parts using file-splitting software or manually dividing the content.
Organize Your Files
Naming Conventions
Use clear and descriptive file names that indicate the content. To prevent upload errors, avoid special characters and spaces.
Folder Structure
If uploading multiple files, organize them into folders, making it easier to manage and locate them later.
Review Content
Proofread
Check for spelling and grammatical errors before uploading documents. This ensures that only polished content is shared.
Check for Sensitive Information
Ensure that no confidential or sensitive information is included in the file, especially if it will be shared publicly.
Backup Original Files
Create Copies
Always keep a backup of the original files on your local device or cloud storage to prevent data loss during uploading.
Quick Troubleshooting Tips for Common Upload Issues
1. File Size Exceeded
Check the file size and compare it to the platform’s limit. If necessary, compress or split the file.
2. Unsupported File Format
Verify the file format against the platform’s list of supported formats. If it is not supported, convert the file.
3. Internet Connection Issues
Ensure you have a stable internet connection. Try refreshing your browser or switching to a wired connection.
4. Upload Errors
If an error occurs, check for any error messages that may indicate the problem. Retry the upload after addressing the issue.
5. Timeouts or Slow Uploads
If uploads are slow or time out, consider uploading during off-peak hours or using a different network.
Can I Edit the Uploaded File After It Has Been Uploaded?
Insight: Modifying or Replacing Uploaded Files Once a file has been uploaded to a platform like ChatGPT-4, users typically cannot edit the file directly within the platform. However, you can modify or replace the uploaded file by following these steps:
1. Download the Uploaded File. Access the File
If the platform allows, download the uploaded file to your local device to make the necessary edits. To make Edits, Open the file in the appropriate application (e.g., Word for DOCX files, Adobe for PDFs) and make your changes.
2. Save Changes Save the Edited File
After making the necessary changes, save the file with the same or new name, depending on your preference.
3. Re-upload the File. Upload the Modified File
Go back to the platform and upload the edited file. If the platform allows, you can replace the existing file.
Confirm Replacement
Confirm that you want to replace the old file with the new version if prompted.
4. Delete the Old File (if necessary) Remove the Previous Version:
If the platform does not automatically replace the old file, you may need to delete it manually to avoid confusion.
Write Smarter With AI Writing Assistant — Start Writing for Free Today
Jotbot is your document assistant. Jotbot does AI note-taking, AI video summarizing, and AI citation/source finder; it writes AI outlines for essays and even writes entire essays with Jotbot’s AI essay writer.
Join 500,000+ writers, students, teams, and researchers worldwide to write more, write better, and write faster with Jotbot's AI writing assistant. Start writing for free with Jotbot today — sign in with Google and get started in seconds.
Related Reading
• DocLime
• PDF.ai Chrome Extension
• Claude PDF
• AI to Extract Data from PDF
• AI PDF vs AskYourPDF
• ChatDoc vs ChatPDF
• ChatPDF Alternatives
• HiPDF
• ChatGPT Homework
• Student GPT
• How to Use ChatGPT for School
• ChatGPT Homework Help
Write more, better, faster.
Your personal AI document assistant