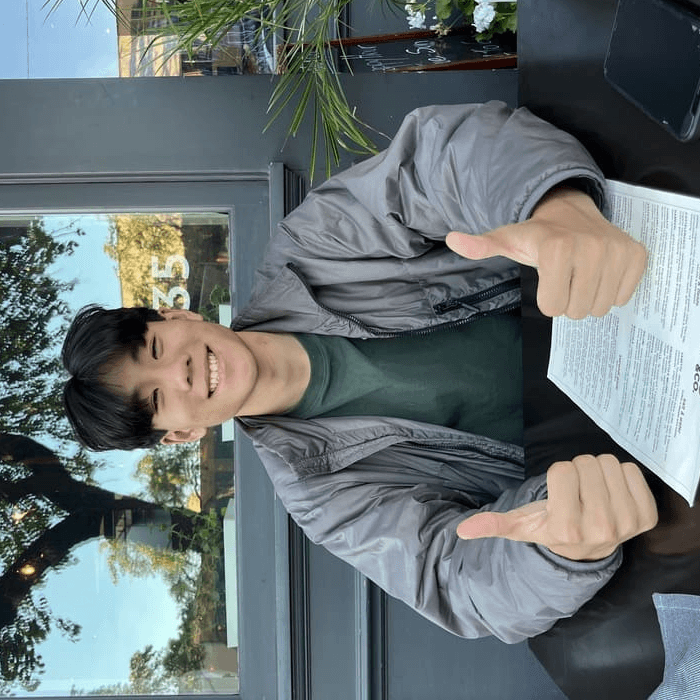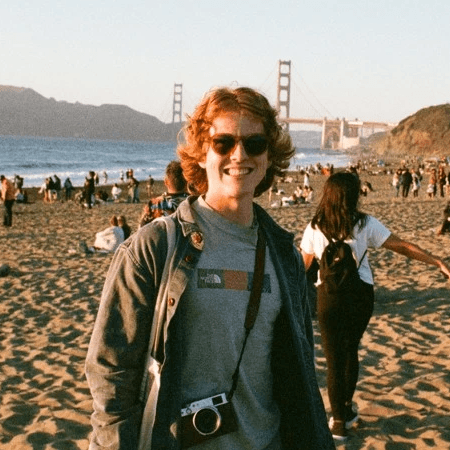< Back
A Step-by-Step Guide on How to Upload PDF to ChatGPT (2024)
Declan Gessel
Aug 10, 2024
Whether you’re tackling a textbook complete of equations or a novel with complex themes, homework can be a drag. Now imagine if you could upload your PDF to ChatGPT and let it simplify your homework. Sounds easy, right? In this article, we’ll explore how to use ChatGPT for homework and offer a step-by-step guide on uploading PDFs to ChatGPT (2024).
ChatGPT can help you get through tedious homework assignments faster, and Jotbot’s AI Writing Assistant takes this to the next level. With its unique focus on improving writing and helping students learn, it ensures you don’t just get the answers but that you understand how to improve your writing and complete assignments on your own.
Table Of Contents
How Can You Maximize the Accuracy of ChatGPT's Responses to PDF Queries?
Write Smarter With AI Writing Assistant — Start Writing for Free Today
What Is ChatGPT and Why Is PDF Integration Important?
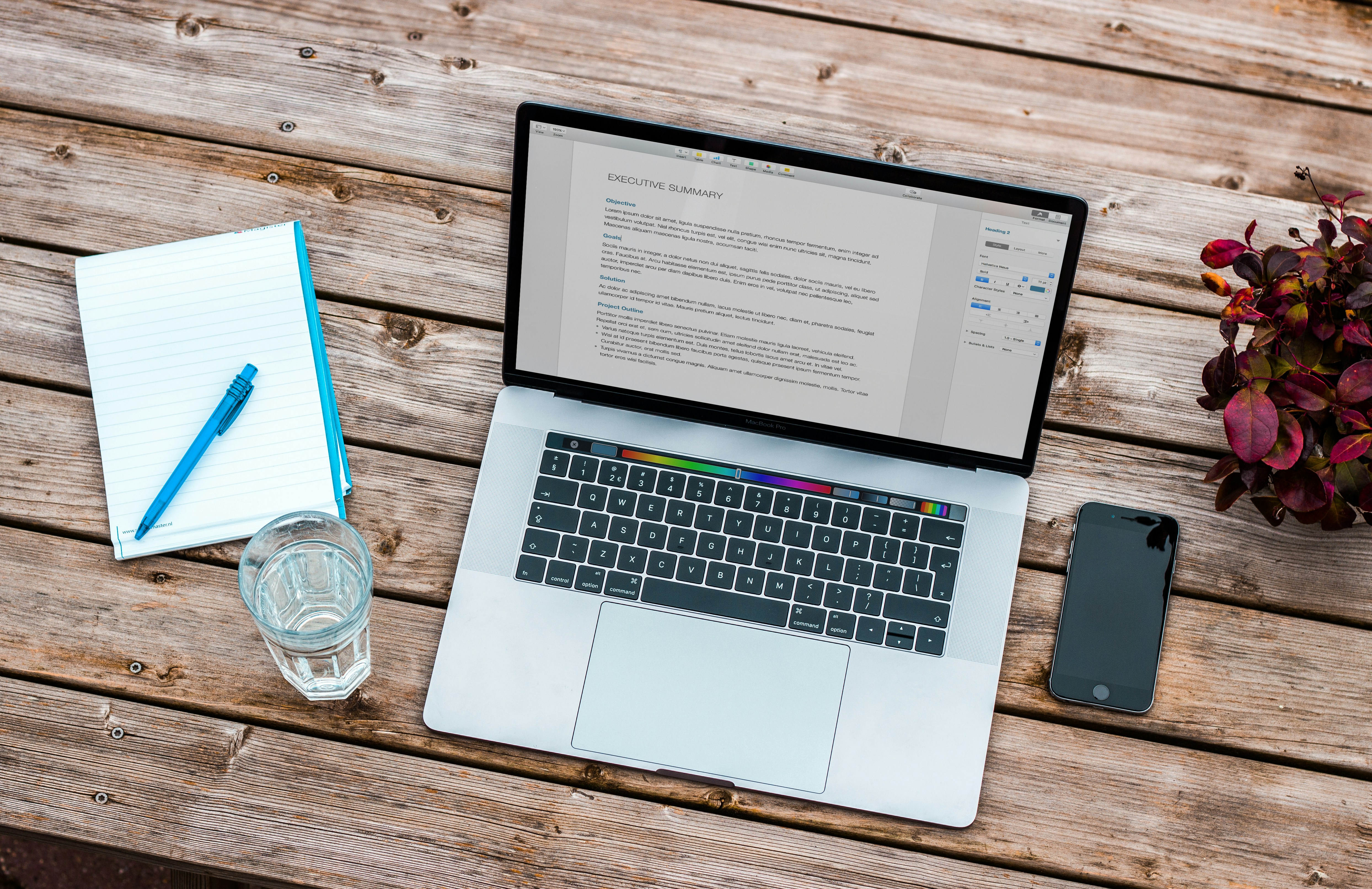
ChatGPT is a sophisticated AI language model developed by OpenAI. It is designed to comprehend and generate human-like text based on the input it receives. Built on the powerful GPT (Generative Pre-trained Transformer) architecture, ChatGPT has been trained on diverse internet text, enabling it to engage in conversations, answer questions, provide explanations, and even generate creative content.
Its ability to understand context, follow conversational cues, and produce coherent responses makes it a valuable tool for text-based AI interactions. ChatGPT's relevance in text-based AI interactions stems from its versatility and adaptability. Whether you're asking a simple question, seeking detailed information, or engaging in a more complex discussion, ChatGPT can provide contextually appropriate and informative responses. This makes it an invaluable tool for various applications, including customer support, content creation, tutoring, and more. Its ability to generate human-like text with a deep understanding of language nuances enhances its effectiveness in various use cases.
Furthermore, ChatGPT's relevance is amplified by its capacity to learn from interactions. As users engage with the model, it becomes more adept at understanding specific needs and preferences, making it a personalized AI assistant. This ability to learn and adapt is crucial in today's fast-paced digital environment, where personalized experiences are increasingly important. ChatGPT's adaptability ensures it remains a relevant tool across different industries and user scenarios, providing a dynamic and responsive user experience.
The Power of Uploading PDFs to ChatGPT
The integration of PDF functionality within ChatGPT adds another layer of utility to this AI model. PDFs are ubiquitous for sharing documents, whether research papers, business reports, technical manuals, or eBooks. However, many PDFs' sheer size and complexity can make extracting specific information a time-consuming and challenging task. By enabling users to upload PDFs directly into ChatGPT, OpenAI has significantly expanded the model's functionality, making it possible to interact with large documents seamlessly.
Uploading PDFs to ChatGPT allows users to extract information, summarize content, and interact with large documents efficiently and user-friendly. This feature is precious for professionals, students, and researchers who often need to sift through extensive documents to find relevant information. By leveraging ChatGPT's natural language processing capabilities, users can ask specific questions, request summaries, or seek detailed explanations of the content within the PDF, thereby streamlining the information retrieval process.
The ability to interact with PDFs also enhances the versatility of ChatGPT. Instead of manually searching through pages of text, users can rely on the AI to pinpoint specific sections, answer queries, and provide insights. This saves time and ensures that users can make better-informed decisions based on accurate and relevant data. The PDF integration thus transforms ChatGPT from a conversational AI into a robust document analysis and interaction tool.
Related Reading
• Sharly AI
• ChatGPT PDF
• AI PDF Reader
• Hypotenuse AI
• ChatDoc
• PDF AI Summarizer
• Docsumo
• Document Summarizer
• Docalysis
A Step-by-Step Guide on How to Upload PDF to ChatGPT

Ensuring Compatibility
Ensure the document is in a compatible format before uploading it to ChatGPT. Most PDFs will work seamlessly with ChatGPT. However, some may contain elements that can interfere with the AI’s processing capabilities, such as scanned images, encrypted text, or complex formatting. To ensure smooth interaction, the PDF should contain machine-readable text. This means that the text should be selectable and searchable within the document, which indicates that it has been properly encoded.
To check if your PDF is readable by ChatGPT, open the document and attempt to select and copy a portion of the text. If you can easily do so, the PDF is likely compatible. If the text appears as an image or cannot be selected, you may need to use optical character recognition (OCR) software to convert the document into a readable format. Tools like Adobe Acrobat or free alternatives like Google Drive’s OCR function can perform this conversion, ensuring that the text within the PDF is accessible to ChatGPT.
Optimizing PDF Size
Another important consideration when preparing your PDF for upload is the file size. Large PDFs can be cumbersome to upload and process, leading to delays or even errors. ChatGPT may have specific file size limitations, so it's advisable to keep your PDFs within a manageable size range. As a general rule, try to keep the file size below 10MB to ensure a smooth upload process. Compressing your PDF without losing quality can help achieve this.
To optimize the size of your PDF, you can use various tools and techniques. Adobe Acrobat provides a built-in “Reduce File Size” option that allows you to compress your document while maintaining readability. There are also online tools like Smallpdf or ILovePDF that offer free compression services. These tools can significantly reduce the file size by optimizing images, removing unnecessary elements, and compressing the text, ensuring that your PDF is both easy to upload and process by ChatGPT.
Access ChatGPT’s PDF Upload Feature
Navigating the Interface
Once your PDF is ready, the next step is to access the PDF upload feature within the ChatGPT interface. Open the ChatGPT application or web interface and look for the upload option, typically located within the chat window. Depending on the platform, this feature may be labeled “Upload Document,” “Attach File,” or similar. Clicking on this option will open a file explorer window where you can select the PDF you wish to upload.
After selecting your PDF, confirm the upload. The document will begin processing, and you will see progress indicators, such as a loading bar or spinning icon, signaling that the upload is in progress. This process typically takes a few seconds to a minute, depending on the size of the PDF and the speed of your internet connection. Once the upload is complete, you’ll be notified that your document is ready for interaction.
Understanding the Upload Process
The upload process is designed to be straightforward and user-friendly. After you’ve uploaded your PDF, ChatGPT will begin analyzing the document. During this stage, the AI will convert the text into a format it can interact with, allowing you to ask questions, request summaries, or delve into specific sections. You might see messages indicating that the document is being processed, and in some cases, you may receive an estimate of how long this will take.
User feedback has shown that the PDF upload feature significantly improves workflow efficiency, especially for those who regularly work with large documents. For instance, legal professionals have reported that the ability to quickly extract case-relevant information from lengthy legal texts has saved them considerable time. Similarly, students and researchers have found the feature invaluable for summarizing academic papers or extracting key data from research articles. These real-world examples underscore the practical benefits of this feature.
Interacting With Your PDF in ChatGPT
How to Ask Questions About Your PDF
Once your PDF is uploaded, you can begin interacting with it using natural language queries. For example, if you’re working with a research paper, you might ask, “What are the main findings of this study?” or “Summarize the methodology section.” ChatGPT will then parse the text and provide a response based on the content of the document. This interaction mimics a conversation, where you can ask follow-up questions or request further clarification.
ChatGPT interprets PDF content by analyzing the text structure, such as headings, paragraphs, and bullet points, to understand the context and relevance of your queries. This means it can handle a variety of queries effectively, from summarizing entire sections to extracting specific data points. By using context-specific queries, you can obtain detailed and accurate responses that are directly relevant to the information you need.
Navigating Through the PDF
You can also guide ChatGPT to specific sections of the PDF by referencing page numbers, headings, or keywords. For example, you might say, “Go to page 15 and summarize the conclusion,” or “Find the section titled ‘Results’ and explain the key outcomes.” This ability to direct the AI to particular parts of the document makes it easier to interact with large PDFs and retrieve specific information quickly.
To assist with navigation, ChatGPT may offer tools such as search functionalities or keyword highlighting. These features can help you locate and focus on specific parts of the document, making the interaction more efficient. By using these tools, you can ensure that your queries are directed to the most relevant sections of the PDF, thereby enhancing the accuracy and usefulness of the responses provided by ChatGPT.
Manage and Save Your Interactions
Saving Conversations for Future Reference
After interacting with your PDF, save the conversation for future reference. This is particularly useful for professionals or researchers who must refer to their interactions with complex documents. ChatGPT typically offers options to export the conversation as a text file, PDF, or another format, allowing you to keep a record of the discussion. These saved interactions can be valuable for revisiting important points or sharing insights with colleagues.
Saving your interactions also provides continuity, allowing you to pick up where you left off without re-uploading the document or repeating previous queries. This feature is especially beneficial for ongoing projects or long-term research, where consistent access to past discussions can improve efficiency and productivity.
Editing and Revisiting Previous Queries
One key advantage of using ChatGPT for PDF interactions is the ability to edit your queries or revisit previous interactions. If you didn’t get the information you were looking for or if you want to refine your question for a more detailed response, you can easily edit your query. This iterative process helps extract more precise information from the document, ensuring that your interactions are as effective as possible.
Additionally, revisiting previous interactions without re-uploading the document saves time and effort. You can continue your discussion with ChatGPT from where you left off, making it easier to explore the document further or delve into new areas of interest. This feature enhances the overall user experience, making ChatGPT a powerful tool for managing and interacting with large documents.
How Can You Maximize the Accuracy of ChatGPT's Responses to PDF Queries?
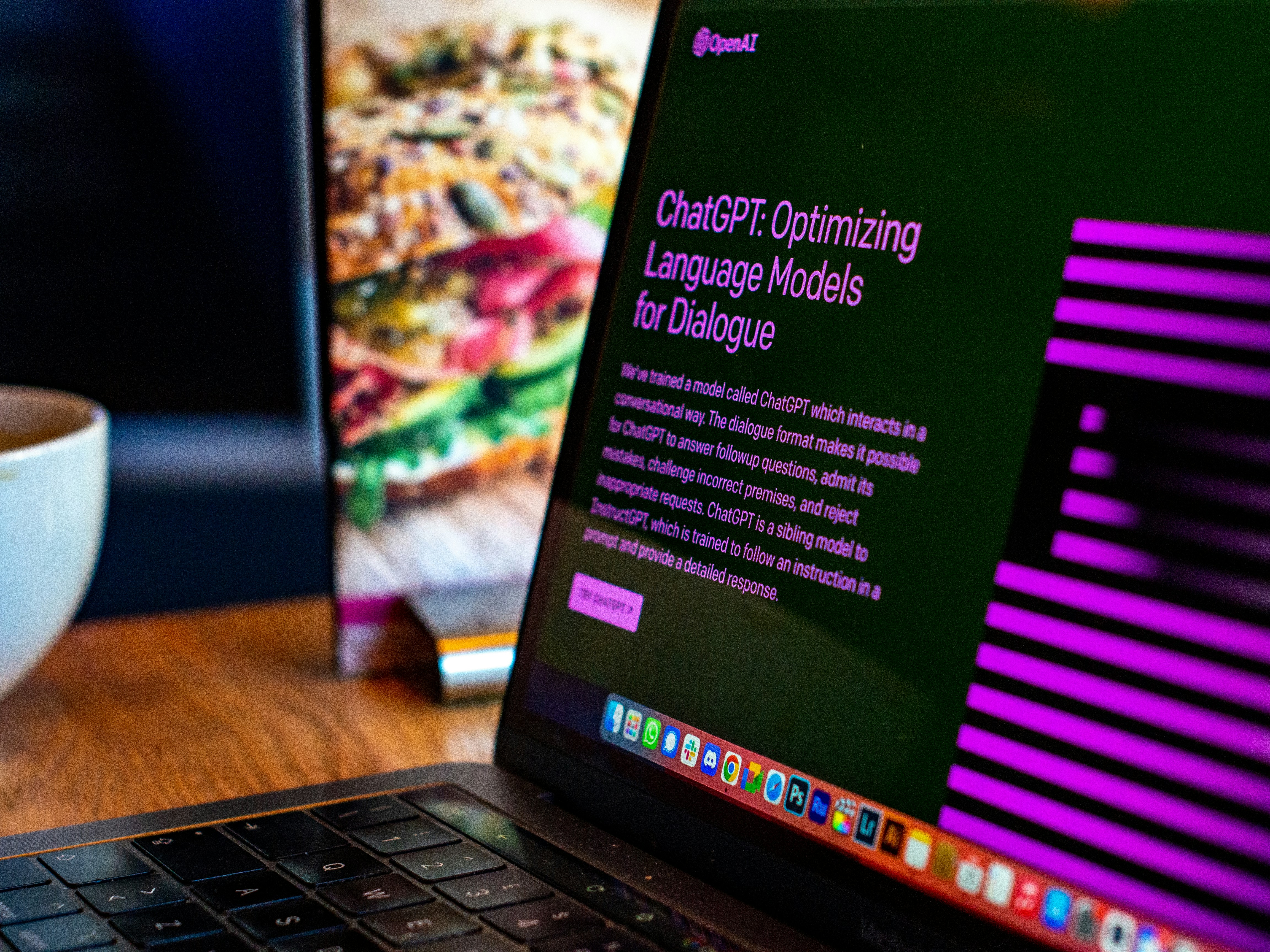
If you want to improve the accuracy of ChatGPT's responses to your PDF queries, here are 10 strategies.
1. Use Clear and Specific Queries
When interacting with a PDF through ChatGPT, framing your queries is essential. Vague or ambiguous questions can lead to less accurate responses. Instead, be as specific as possible. For example, rather than asking, “What’s in this document?” you might ask, “What are the main findings in Section 3?” By referencing specific sections or keywords, you help ChatGPT narrow down its focus, improving the relevance and precision of the responses.
Additionally, providing context to your questions can be beneficial. If the document contains multiple sections or topics, specifying which part you are interested in will help ChatGPT provide more accurate and relevant information. This approach is especially useful when dealing with lengthy or complex documents.
2. Combine with Other Tools
While ChatGPT is a powerful tool, combining it with other technologies can enhance document processing capabilities. For example, Optical Character Recognition (OCR) software can convert scanned PDFs or images into text that ChatGPT can more easily process. Similarly, PDF editors can help you extract or modify specific content before uploading it to ChatGPT. By integrating these tools into your workflow, you can ensure that the data ChatGPT works with is as accurate and useful as possible.
Combining tools also allows for more comprehensive document management. For instance, using a PDF editor to highlight critical sections before querying ChatGPT can improve the AI's ability to focus on relevant information. This synergy of tools ensures that you are not solely relying on ChatGPT for every aspect of document processing but rather leveraging its strengths alongside other specialized technologies.
3. Regularly Save and Review Interactions
Saving your interactions with ChatGPT can be invaluable for several reasons. First, it allows you to review and assess the responses provided, helping you identify any inaccuracies or areas where the AI might need additional context. Regularly reviewing these interactions can also reveal patterns in how ChatGPT responds to different queries, enabling you to refine your approach and improve the accuracy of future interactions.
Moreover, saved interactions serve as a record of what has been asked and answered, which can be useful for tracking progress or revisiting specific points of interest later. This practice also helps refine your queries over time, as you can analyze past interactions to understand how different question formulations affect the responses.
4. Stay Updated with New Features
OpenAI continuously updates and enhances its models and features. Staying informed about these updates can help you take advantage of new capabilities that improve the accuracy and efficiency of ChatGPT’s responses. For example, recent updates might include improved algorithms for understanding complex queries or new tools for interacting with various document types.
By keeping up with these developments, you can ensure that you are utilizing the most advanced features available. OpenAI often provides documentation or release notes for updates, offering insights into how new features can benefit your specific use cases.
5. Optimize Document Quality
The quality of the PDF being uploaded can impact the accuracy of ChatGPT's responses. Ensure the document is well-formatted and free from errors or distortions that could hinder the AI’s ability to interpret the text correctly. High-resolution PDFs with clear text and minimal formatting issues are preferable.
For instance, avoid uploading scanned documents with poor image quality or extensive formatting issues. Clean, text-based PDFs are easier for ChatGPT to process and extract information from accurately.
6. Provide Context and Background Information
When asking questions about a PDF, providing context and background information can help ChatGPT generate more accurate responses. For example, if you are inquiring about a specific study within a research paper, briefly summarizing the context or objective of the study can help the AI understand the relevance of your query.
This practice is beneficial when dealing with complex or technical documents, where the AI might need additional context to fully grasp the requested information's significance.
7. Refine Queries Based on Responses
If ChatGPT's initial response is not accurate or detailed enough, refine your queries based on the feedback provided. Adjusting your questions to be more specific or providing additional context can help the AI better understand and address your needs.
For example, if the AI’s response is too broad, you might narrow your question by asking about specific data points or sections within the document. This iterative approach helps in fine-tuning the accuracy of the information retrieved.
8. Utilize Specific Page Numbers and Sections
When asking about specific information, reference page numbers or sections within the PDF. This helps ChatGPT locate the precise content you are interested in, leading to more accurate responses.
For example, you might ask, “What is discussed on page 45 regarding the research methodology?” or “Summarize the key points from Section 2.3.” This level of specificity ensures that ChatGPT focuses on the relevant parts of the document.
9. Test with Different Queries
Experiment with various queries to understand how ChatGPT responds to different questions. Testing different formulations can help you determine the most effective way to ask for specific information and improve the accuracy of the responses.
For instance, you might test queries that ask for summaries, comparisons, or detailed explanations to see which format yields the best results. This experimentation helps in developing a more effective query strategy.
10. Provide Feedback and Iterate
If you find that ChatGPT’s responses are consistently inaccurate or incomplete, provide feedback and iterate on your queries. OpenAI often uses user feedback to improve model performance, so your input can enhance the AI’s capabilities.
Additionally, iterating on your queries based on the feedback received can help refine your approach and achieve more accurate results over time.
Leveraging Jotbot for Enhanced Summarization
Jotbot is your document assistant. Jotbot does AI note-taking, AI video summarizing, and AI citation/source finder; it writes AI outlines for essays and even writes entire essays with Jotbot’s AI essay writer. Join 500,000+ writers, students, teams, and researchers worldwide to write more, write better, and write faster with Jotbot.
What are the common challenges when uploading PDFs, and how do you overcome them?
Don’t Let File Size Limits Stop Your Progress
One common challenge is the size of the PDF file. Large files may exceed upload limits or cause delays in processing. To overcome this, consider compressing the PDF to reduce its size without significantly affecting quality. Tools like Adobe Acrobat or online PDF compressors can help achieve this.
Example
If a business report is too large to upload, use a PDF compression tool to reduce the file size while maintaining the document's integrity. This allows for smoother uploads and processing.
Formatting Woes: Why Complex PDFs Can Hurt Uploads
PDFs with complex formatting, such as intricate tables or multi-column layouts, can be challenging for AI models to interpret accurately. To address this, simplify the formatting if possible before uploading. Tools like PDF editors can help adjust formatting to improve readability.
Example
For a research paper with complex tables, reformat the tables into simpler formats or extract the relevant data before uploading the document. This ensures that the AI can process the information more effectively.
Text Extraction Errors - What Are They and How Do You Fix Them?
Scanned PDFs or those with non-standard fonts may have text extraction errors. Using OCR software can convert scanned images into text, making the PDF more accessible for ChatGPT. Ensure that the OCR software is accurate and capable of handling various fonts and layouts.
Example
If you have a scanned historical document, run it through OCR software to convert it into a text-based PDF before uploading it to ChatGPT. This improves text recognition and processing.
Why Document Quality Matters
Documents with varying quality, such as blurred text or inconsistent formatting, can hinder accurate data extraction. Ensuring that the PDF is of high quality before uploading can mitigate this issue. If necessary, use tools to enhance the clarity and consistency of the document.
Example
For a legal contract with blurry text, use PDF enhancement tools to improve the document's clarity before processing it with ChatGPT.
Simplifying Complex Document Structures
PDFs with complex structures, such as multiple layers or interactive elements, may pose challenges for AI processing. Simplifying the document structure by flattening layers or removing interactive elements can help improve accuracy.
Example
If a PDF contains interactive forms or layers, flatten the document to remove these elements before uploading it. This ensures that the AI can process the text more effectively.
Language and Encoding Issues
PDFs in non-standard languages or with unusual text encoding may be challenging for AI models to interpret. Ensure that the document uses standard encoding and, if possible, translate it into a more commonly supported language.
Example
For a PDF in a less common language, use translation tools to convert the text into a language that ChatGPT can process more easily.
Security and Privacy Concerns When Uploading PDFs
Uploading sensitive or confidential PDFs poses security and privacy risks. To mitigate these concerns, ensure that the document is anonymized or redacted before uploading. Additionally, use secure platforms for document processing to protect your data.
Example
Before uploading a confidential business proposal, remove any sensitive information or use a secure platform to ensure its privacy.
Technical Errors During Uploads
Technical errors during the upload process, such as timeouts or corrupted files, can sometimes occur. To address this, verify the integrity of the PDF before uploading and consider using smaller file sizes or different file formats if issues persist.
Example
If an upload fails due to a corrupted file, verify the PDF’s integrity and try uploading a different version of the file or a smaller segment of the document.
File Format Compatibility
Not all PDFs are created equal, and some may have compatibility issues with certain AI tools.
Ensure that the PDF is in a standard format that is compatible with the tool you are using. Most AI tools work best with text-based PDFs.
Example
Convert a PDF with complex formatting to a simpler text-based format if you encounter compatibility issues with ChatGPT.
Document Accessibility
PDFs with accessibility issues, such as lack of alt text for images or poor structure for screen readers, can be challenging for AI to interpret. Ensure that the PDF is accessible and follows best practices for document accessibility.
Example
For a PDF with important diagrams, add descriptive alt text to the images before uploading to ensure that the AI can better understand the content.
Write smarter, not harder with Jotbot's AI writing assistant. Start writing for free with Jotbot today — sign in with Google and get started in seconds.
Related Reading
• Can You Upload Files to ChatGPT
• Zotero GPT
• ChatGPT File Uploader
• AI That Reads PDFs and Answers Questions
• Ask Your PDF ChatGPT Plugin
• Paper Summary AI
• Can AI Summarize an Article
• Best PDF Summarizer
• Chat with Documents
• ChatGPT Summarize Long Text
How Do You Extract Specific Data from PDFs Using ChatGPT?

Identify Key Sections for Data Extraction
Before extracting data, identify the key sections or pages of the PDF where the relevant information is likely to be found. By focusing on these areas, you can direct ChatGPT to the most pertinent parts of the document.
Example
Identify and refer to the financial summary section or relevant tables if you need financial data from an annual report.
Ask Specific Questions to Narrow the Focus
Formulate specific questions related to the data you want to extract. This helps ChatGPT narrow down its search within the document and provide more precise answers.
Example
Instead of asking, “What are the key points?” ask, “What are the revenue figures for Q2 2023 mentioned on page 10?”
Provide Contextual Information to Help ChatGPT
Provide ChatGPT with context about the data you are seeking. This includes explaining the relevance of the data and any related details that can help the AI understand the request better.
Example
When asking about a research finding, provide details about the study or experiment to help ChatGPT locate and interpret the data accurately.
Use Keywords and Phrases for Better Results
Incorporate specific keywords or phrases from the PDF into your queries. This helps ChatGPT more effectively match your question with the content in the document.
Example
If you want information on “market trends,” include this phrase in your query to help ChatGPT find relevant sections.
Leverage Page Numbers to Find Information Quickly
Include page numbers in your queries to direct ChatGPT to the exact location of the information you need. This can be particularly useful for lengthy documents.
Example
Ask, “What is the summary of the findings on page 45?” to get precise information from that specific page.
Reference Document Structure for Precise Data Extraction
If the document has a clear structure, such as headings and subheadings, reference these in your queries. This helps ChatGPT locate the information based on the document’s organization.
Example
Query, “What are the main conclusions under the ‘Conclusion’ heading in Section 4?”
Extract Data from Tables for Detailed Information
For documents with tables, specify the table number or location in your query. You can also ask ChatGPT to summarize or extract specific data from these tables.
Example
Ask, “What are the sales figures listed in Table 3 on page 20?”
Summarize Before Querying to Focus Results
If the document is too long, summarize its content or key sections before querying ChatGPT. This can help you focus on specific parts of the document that contain the data you need.
Example
Summarize the introduction and methodology sections before asking about specific results.
Combine Multiple Queries for Complex Data Extraction
For complex data extraction, break down your queries into smaller, manageable parts. This allows ChatGPT to address each aspect of the data extraction more accurately.
Example
First, ask about the general findings, then follow up with questions about specific data points or trends.
Validate Extracted Data to Ensure Accuracy
After receiving the data from ChatGPT, cross-check it with the original PDF to ensure accuracy. This validation step helps ensure that the extracted information is correct and reliable.
Example
Verify the revenue figures provided by ChatGPT against the figures in the original financial report.
How Can You Secure Your PDF Interactions with ChatGPT?

When you upload a PDF to ChatGPT, you want to ensure that the data in the document is kept confidential and secure. One way to do this is to use encrypted channels to ensure the safe transmission of your information. Encryption protects sensitive information from unauthorized access during transmission. For instance, you should always use HTTPS protocols when interacting with ChatGPT to ensure that your data is securely encrypted.
Redact Sensitive Data Before Interacting with ChatGPT
Another way to secure your PDF interactions with ChatGPT is to redact any sensitive or confidential information before uploading your documents. This ensures that sensitive data is not exposed during the interaction. For example, you should remove personal details or proprietary information from the document before processing it with ChatGPT.
Use Secure Platforms for Document Processing
Choosing secure platforms for document processing that comply with data security standards\
will add a layer of protection for your PDFs and interactions with ChatGPT. Look for platforms with strong security measures and privacy policies when uploading PDFs for processing.
Limit Access to Uploaded Documents
Controlling who has access to the documents you upload to ChatGPT can help prevent unauthorized access and ensure that only relevant parties can view the data. For instance, you can use access controls or permissions to restrict access to sensitive documents.
Monitor How Your Data is Used
Regularly monitoring how your data is being used and accessed can help you identify any potential security issues or unauthorized access. For example, you can review access logs and usage reports to ensure that your data is being handled securely.
Anonymize Data in Your PDFs
Implementing data anonymization practices can protect personal identities and sensitive information in your PDFs. This reduces the risk of exposing confidential data during interactions with ChatGPT. For instance, you can replace personal names and identifiable information with anonymous placeholders before uploading.
Encrypt Your PDF Files Before Uploading
Adopting data encryption practices can further enhance your security measures. Encrypting your PDF files before uploading them to ChatGPT ensures that even if the file is intercepted, the data remains protected. You can use encryption tools to secure your PDF files with passwords or encryption keys before sharing them.
Update Your Security Practices Regularly
Keeping your security measures and tools updated can protect against new threats. Regular updates ensure that you are using the latest protections available. For example, you can update your encryption software and security protocols to address new vulnerabilities.
Educate Your Team on Security Best Practices
User education on best practices for securing documents and interactions with AI tools can help prevent accidental exposure of sensitive information. For example, you can provide training on data protection and privacy to team members who handle sensitive documents.
Review Privacy Policies of Platforms and Tools
Finally, ensure you are familiar with and agree to the privacy policies of your platforms and tools, including ChatGPT. Understanding these policies helps you make informed decisions about data security. For example, you can review OpenAI’s privacy policy to understand how your data is managed and protected when using ChatGPT.
Write Smarter With AI Writing Assistant — Start Writing for Free Today
Tired of staring at a blank page? Jotbot can help. This innovative tool can help you brainstorm, organize your thoughts, find research sources, and even write your paper for you. With Jotbot, you can write more brilliantly, not harder. 500,000 students, teachers, and researchers worldwide already use Jotbot to improve their writing. You can, too.
AI Note-Taking
Jotbot’s AI note-taking helps you write your paper faster by taking notes for you. Instead of reading a source and writing your notes, you can upload your PDF or other document to Jotbot, and the tool will extract the critical information to help you get started on your paper.
AI Summarization
Need a break from writing? Jotbot can help with that, too. This tool can summarize articles and papers to help you better understand your sources. Again, instead of reading a document yourself and writing your summary, you can upload your PDF to Jotbot, and it will generate a summary for you.
AI Outlining
Before you write your paper, Jotbot can help you create an outline to organize your thoughts. Outlining your paper before you write can help you reduce redundant information and ensure your paper has a logical structure. With Jotbot, you can create an outline from scratch or generate one based on information from your uploaded documents.
AI Essay Writing
When you’re ready to write your paper, Jotbot’s AI essay writer can help you do that faster, too. This tool can help you write your paper by generating paragraphs based on the information in your notes, summaries, and outlines. You can even create a fully detailed draft of your paper with Jotbot to help you get started on your writing.
Related Reading
• How to Upload Files to ChatGPT-4
• DocLime
• PDF.ai Chrome Extension
• Claude PDF
• AI to Extract Data from PDF
• AI PDF vs AskYourPDF
• ChatDoc vs ChatPDF
• ChatPDF Alternatives
• HiPDF
• ChatGPT Homework
• Student GPT
• How to Use ChatGPT for School
• ChatGPT Homework Help
Write more, better, faster.
Your personal AI document assistant