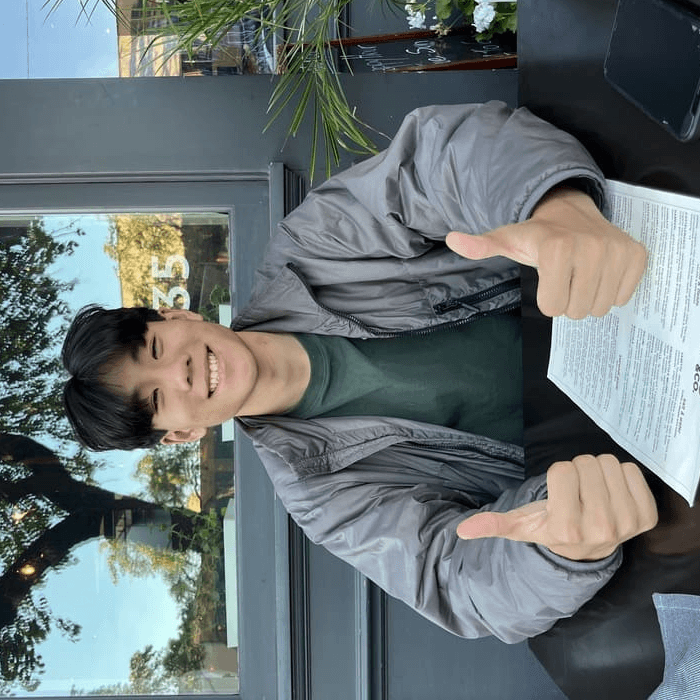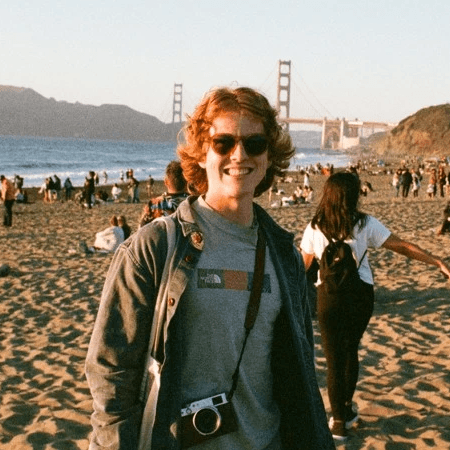< Back
15 PDF.ai Chrome Extension Alternatives (& Our Top Pick)
Declan Gessel
Aug 22, 2024
PDF files are everywhere. They appear in almost every high school and college class; some students even get assignments entirely based on PDFs. So, what happens when you get a PDF for your homework assignment, and it’s filled with dense text that’s hard to make sense of? It can be frustrating to navigate and understand the contents of these documents. However, if you're wondering how to use ChatGPT for homework, this AI tool can help break down complex information and provide summaries, making it easier to digest the material.
Fortunately, whether you need to read the PDF or extract data, the PDF.ai Chrome extension uses artificial intelligence to help make your homework easier. This guide will help you learn more about this tool and get you started with 15 PDF.ai Chrome extension alternatives (and our top pick). Jotbot’s AI writing assistant can help you achieve your homework goals faster, whether using the PDF.ai Chrome extension or any of its alternatives.
Table Of Contents
Exploring Open-Source PDF Tools for Customization Enthusiasts
Write Smarter With AI Writing Assistant — Start Writing for Free Today
What is PDF.ai?

Tackling complex PDFs can take time and effort. PDF.ai can help. This AI-powered tool transforms how you interact with PDFs by acting like your research assistant. Instead of manually searching through pages of dense material, PDF.ai can quickly summarize documents, help you find specific information, and even answer questions about the content—all in seconds.
Key Features of PDF.ai
PDF.ai offers multiple features that help users efficiently understand and retrieve information from PDFs.
Mastering the Summarization Art
PDF.ai acts as your Cliff Notes generator, automatically creating a concise summary that captures the document's essence. This lets you quickly grasp the main arguments, key points, or overall message without meticulously reading the entire document.
Supercharged Search
Gone are the days of endlessly scrolling through pages to find a specific detail. PDF.ai transforms into a powerful search engine for your PDFs. Simply type in your keyword or phrase, and PDF.ai will instantly pinpoint every relevant instance within the document.
Q&A Powerhouse
Do you have a burning question about something in the PDF? PDF.ai empowers you to ask questions in natural language, just like you would ask a friend. Using its AI capabilities, PDF.ai will delve into the document, analyze the content, and deliver an informative answer tailored to your query.
Related Reading
• Sharly AI
• ChatGPT PDF
• AI PDF Reader
• Hypotenuse AI
• ChatDoc
• PDF AI Summarizer
• Docsumo
• Document Summarizer
• Docalysis
Reasons Why Users Might Seek an Alternative to PDF.ai

1. Privacy and Data Security
Data Ownership and Storage
Users may be concerned about where their PDF documents are stored and who can access them. If PDF.ai requires users to upload their documents to a cloud-based server, some may prefer a local or on-device solution to maintain control over their data.
Data Usage and Sharing
Users might be concerned about how their data is used. If PDF.ai shares or sells user data to third parties, it could raise privacy concerns.
2. Feature Limitations
Advanced Editing and Formatting
Users with highly specialized requirements, such as advanced editing, formatting, or OCR (Optical Character Recognition) capabilities, might find PDF.ai's features limited compared to dedicated PDF editing software.
Integration with Other Tools
Users who need to integrate PDF editing with other tools or workflows seamlessly might need help finding PDF.ai's integration options.
3. Cost and Subscription Models
Premium Features
If PDF.ai offers premium features or advanced usage limits behind a paywall, some users may find the cost prohibitive or prefer an accessible or more affordable alternative.
Subscription Requirements
Users who dislike subscription models might prefer one-time purchases or free alternatives.
4. Platform Compatibility
Device and Browser Support
Users who rely on specific devices or browsers might encounter compatibility issues with PDF.ai. They may seek alternatives if the extension or service needs to be fixed on their preferred platform.
Operating System Limitations
PDF.ai might not be available or fully functional on all operating systems (e.g., Linux and older versions of Windows).
5. User Experience and Interface
Complexity and Learning Curve
Some users might find PDF.ai's interface more complex or challenging to navigate, especially for less tech-savvy users. A simpler, more intuitive alternative could be preferable.
Customization Options
Users who require highly customizable features might find PDF.ai's options limited.
6. Performance and Speed
Processing Time
If PDF.ai's AI processing takes less time, especially for large documents, users might become frustrated and look for a faster solution.
Server Load and Response Times
If PDF.ai's servers are frequently overloaded, it can lead to slow performance and delays in processing tasks.
7. Accuracy and Reliability
AI Limitations
While AI is powerful, it could be better. If PDF.ai consistently makes mistakes in its summaries or answers, users might lose confidence in its reliability and seek an alternative.
Error Rates
Users who require high accuracy in PDF processing might find PDF.ai's error rates unacceptable.
8. Accessibility and Inclusivity
Accessibility Features
Users with disabilities might find PDF.ai's accessibility features limited or non-existent.
By considering these factors, users can decide whether PDF.ai is the right choice for their specific needs or if they should explore alternative options.
Include detailed explanations of common frustrations users experience with PDF and provide a solution to each part.
Common Challenges Users Experience with PDF.ai
1. Privacy and Data Security Concerns
Users may need help with storing and accessing their PDF documents. If PDF.ai requires users to upload their documents to a cloud-based server, concerns about data ownership and potential unauthorized access can arise.
Solution:
Review PDF.ai’s privacy policy to understand how your data is stored and used.
If you are uncomfortable with cloud storage, consider using local PDF editing software that allows you to work offline.
For sensitive documents, secure your files using encryption tools before uploading them to any online service.
2. Limited Editing Features
Users may find that PDF.ai lacks advanced editing capabilities for complex documents, such as detailed formatting, annotations, or OCR (Optical Character Recognition).
Solution:
Identify the editing features you require (e.g., advanced formatting, OCR).
Research alternative PDF editing tools that offer these features, such as Jotbot
Take advantage of free trials to test the functionality of these alternatives before making a purchase.
3. Performance Issues
Users may need faster processing times, especially with more significant documents, leading to frustration during critical tasks.
Solution:
Ensure your internet connection is stable and fast, as this can affect performance.
Try breaking down more significant documents into smaller sections for processing.
If performance issues persist, consider using a desktop PDF editor that does not rely on internet speed.
4. User Interface Complexity
Some users, mainly those less tech-savvy, might find PDF.ai’s interface complicated or unintuitive, making it tricky to navigate and utilize the features effectively.
Solution:
Explore the interface and familiarize yourself with the layout.
Utilize any available tutorials, user guides, or customer support to help you understand how to use the platform effectively.
If the interface remains challenging, consider switching to a more user-friendly PDF tool, such as Jotbot
5. Inadequate Customer Support
Users may encounter issues or have questions that require assistance, and if PDF.ai’s customer support is slow or unhelpful, it can lead to dissatisfaction.
Solution:
Before contacting customer support, check available support resources, such as FAQs or help documentation.
If you need to contact support, document your issue clearly to facilitate a quicker resolution.
If customer support is inadequate, consider alternative PDF services offering more responsive customer support.
Write more brilliantly, not harder, with Jotbot's AI writing assistant. Start writing for free with Jotbot today — sign in with Google and get started in seconds.
15 PDF.ai Chrome Extension Alternatives

1. Jotbot
Jotbot is your document assistant. It offers AI note-taking, video summarizing, and citation/source finding, and it even writes entire essays with its AI essay writer. Join 500,000+ writers, students, teams, and researchers worldwide to write more, write better, and write faster with Jotbot's AI writing assistant. Write more intelligently, not harder, with Jotbot's AI writing assistant. Start writing for free with Jotbot today — sign in with Google and get started in seconds.
2. DocuReader
Professionals Integration
Desktop App Pricing
Paid Comprehensive Description
DocuReader is a comprehensive PDF editing and management solution for professionals. With features like advanced editing, annotation, conversion, and OCR, It empowers users to manipulate and analyze PDFs efficiently.
3. TextCortex
Writers, Marketers Integration
Chrome Extension Pricing
Freemium Comprehensive Description
TextCortex is an AI-powered writing assistant that can significantly enhance productivity and creativity. It offers features such as content generation, grammar correction, and paraphrasing, making it an ideal tool for writers, marketers, and anyone who needs to create high-quality written content.
4. LightPDF
Casual Users Integration
Web-based Pricing
Free Comprehensive Description
LightPDF is a simple and user-friendly PDF tool that offers basic editing, conversion, and compression features. It's perfect for casual users who need to perform quick and easy tasks with their PDFs.
5. UPDF
Professionals Integration
Desktop App Pricing
Paid Comprehensive Description
UPDF is a powerful PDF editing and management tool that provides a comprehensive suite of features. From advanced editing to annotation and protection, UPDF caters to professionals requiring a robust and reliable PDF solution.
6. Soda PDF Anywhere
Professionals Integration
Chrome Extension, Desktop App Pricing
Paid Comprehensive Description
Soda PDF Anywhere is a versatile PDF tool that offers a seamless experience across multiple platforms. With features like PDF editing, conversion, and collaboration, it's ideal for professionals working with PDFs on the go.
7. PDFpenPro
Mac Users Integration
Desktop App Pricing
Paid Comprehensive Description
PDFpenPro is a powerful PDF editing tool designed for macOS users. It offers advanced features like editing, annotation, and form creation, making it an excellent choice for those who prefer to work with PDFs on a Mac.
8. Adobe Acrobat Pro DC
Professionals Integration
Desktop App Pricing
Paid Comprehensive Description
Adobe Acrobat Pro DC is the industry-standard PDF software offering comprehensive features for editing, creating, and managing PDFs. It's a reliable choice for professionals who require a powerful and versatile PDF solution.
9. DeftPDF
Casual Users Integration
Web-based Pricing
Free Comprehensive Description
DeftPDF is a free online tool that provides various PDF utilities, such as editing, conversion, and merging. It's a convenient option for users who need to perform quick and easy tasks with PDFs.
10. Sejda PDF
Students, Researchers Integration
Web-based Pricing
Freemium Comprehensive Description
Sejda PDF is a versatile PDF tool with free and premium features. It suits students, researchers, and professionals who need a reliable and affordable PDF solution.
11. Nitro Pro
Professionals Integration
Desktop App Pricing
Paid Comprehensive Description
Nitro Pro is a powerful PDF editing and management tool known for its speed and efficiency. It offers many features, including editing, conversion, and signing, making it a popular choice for professionals.
12. Foxit PhantomPDF
Professionals Integration
Desktop App Pricing
Paid Comprehensive Description
Foxit PhantomPDF is a comprehensive PDF solution offering editing, conversion, and security features. It's a reliable choice for professionals who need a robust and secure PDF tool.
13. Kami
Students, Educators Integration
Chrome Extension Pricing
Freemium Comprehensive Description
Kami is a collaborative PDF annotation tool ideal for students, educators, and teams. It offers features like annotation, commenting, and sharing, making it easy to work on PDFs together.
14. DocuSign
Businesses Integration
Chrome Extension, Desktop App Pricing
Paid Comprehensive Description
DocuSign is a leading e-signature solution that streamlines signing and managing documents electronically. It's essential for businesses that need to streamline their workflows and reduce paperwork.
15. AskYourPDF
Students, Researchers Integration:
Chrome Extension Pricing:
Freemium Comprehensive Description
AskYourPDF is a powerful AI-powered PDF assistant designed to simplify understanding and extracting information from complex documents. It offers features such as summarization, question-answering, and keyword search, making it invaluable for students, researchers, and anyone who frequently works with PDFs.
Exploring Open-Source PDF Tools for Customization Enthusiasts

For users who need more control over their PDF tools, open-source alternatives offer the flexibility to tailor the software to meet specific needs. One such tool, LibreOffice Draw, allows for extensive customization that can be adapted to various workflows. Using Jotbot, you can enhance your learning experience, gain insights, and receive real-time assistance as you explore these tools.
Step-by-Step Guide
1. Installing LibreOffice Draw
Download the Software: Visit the official LibreOffice website and download the latest version compatible with your operating system (Windows, macOS, Linux).
Installation Process: Follow the installation prompts to install LibreOffice on your device.
If you use Linux, you can install it via your package manager (e.g., sudo apt install LibreOffice for Debian-based systems).
Jotbot Assistance: If you encounter issues during installation, ask Jotbot for troubleshooting tips.
Example Query: “How do I fix installation errors for LibreOffice on Windows?”
2. Configuring LibreOffice Draw
Open the Application: Launch LibreOffice and select Draw from the available applications.
Initial Configuration: Familiarize yourself with the interface, including toolbars and menus.
Customize the workspace layout by dragging toolbars to your preferred locations.
Jotbot Guidance: Use Jotbot to learn about specific features or settings in LibreOffice Draw.
Example Query: “What are the best settings for editing PDFs in LibreOffice Draw?”
3. Advanced Customization Options
Explore Customization Features: Learn how to add plugins or extensions that enhance functionality (e.g., PDF import/export tools).
Modify the toolbar to include frequently used tools for easier access.
Integrate with Other Software: Discover how to integrate LibreOffice with other applications, such as cloud storage services, for easy file access.
Jotbot Examples: Ask Jotbot for examples of popular plugins for LibreOffice Draw.
Example Query: “What plugins can I use to improve PDF editing in LibreOffice?”
4. Troubleshooting
Common Issues: Identify common problems users face, such as file compatibility issues or performance slowdowns.
Solutions: Ensure your PDF files are not password-protected or corrupted for compatibility.
If performance is slow, check your system resources and close unnecessary applications.
Community Support: Join the LibreOffice community forums or the Jotbot community to seek help and share experiences.Example Query: “Where can I find support for troubleshooting LibreOffice Draw?”
5. Practice and Experimentation
Hands-On Practice: Create sample PDF documents to test editing, annotating, and converting functionalities.
Experiment with advanced features, such as adding images, shapes, and text to PDFs.
Feedback from Jotbot: Share your experiences with Jotbot to receive tips on improving your workflow or to learn about advanced features.
Example Query: “Can you suggest advanced editing techniques for PDFs in LibreOffice Draw?”
Related Reading
• Best PDF Summarizer
• Can You Upload Files to ChatGPT
• Upload PDF to ChatGPT
• Zotero GPT
• Paper Summary AI
• Ask Your PDF ChatGPT Plugin
• Can AI Summarize an Article
• AI That Reads PDF and Answers Questions
• ChatGPT File Uploader
• Chat with Documents
• ChatGPT Summarize Long Text
Jotbot, Our Top Pick

Jotbot: Your AI-Powered Homework Assistant
Jotbot is our top choice among these alternatives due to its comprehensive suite of AI-powered features and ability to streamline various document-related tasks.
Key Features of Jotbot
AI Note Taking
Summarize key points while reading PDFs, articles, research papers, or textbooks. Jotbot automatically extracts the most crucial information, saving you time and effort.
AI Video Summarizing
Quickly grasp the critical takeaways from educational videos, lectures, or interviews. Jotbot transcribes the video and generates a concise summary, making learning and retaining information easier.
AI Citation/Source Finder
Automatically generate accurate citations in various styles (APA, MLA, Chicago, etc.) based on the sources you've used. Jotbot also helps you manage your bibliography and avoid plagiarism.
AI Outline Builder
Create well-structured outlines for essays, research papers, or presentations. Jotbot analyzes your content and suggests a logical organization, helping you stay focused and organized.
AI Essay Writer (Optional)
Generate drafts or complete essays with Jotbot's advanced AI writer. While it's not a substitute for your writing, Jotbot can provide valuable inspiration and help you overcome writer's block.
Benefits of Using Jotbot
Increased Productivity
Streamline note-taking, research, and writing processes, saving you valuable time.
Improved Writing Quality
Enhance your writing skills with AI-powered suggestions and feedback.
Time Savings
Avoid spending hours on research and writing tasks by letting Jotbot do the heavy lifting.
Versatility
Works with various document formats, including PDFs, webpages, and more.
How to Integrate Jotbot with Chrome
Visit the Chrome Web Store
Search for "Jotbot AI Assistant."
Add to Chrome
Click "Add to Chrome" and confirm the installation.
Access Jotbot
The Jotbot icon will appear in your Chrome toolbar.
Start using
Access Jotbot while reading PDFs or any webpage and utilize its features. Jotbot offers a free plan with basic features, but you can upgrade to a paid subscription for advanced capabilities.
How to Choose The Right Tool

To find the perfect PDF tool, start by assessing your individual needs. Your role dictates your needs. Are you a student juggling academic PDFs, a researcher delving into complex papers, a busy professional managing contracts and reports, or a casual user occasionally dealing with PDFs? Your answers will drastically change the PDF tool you need.
Prioritized features also vary by role. For students, summarizing lengthy documents and taking practical notes might be essential. Professionals may prioritize advanced editing capabilities, collaborative tools for document sharing, or e-signing functionalities. Identify what matters most for your role.
Features First: Prioritize the Essentials
There are plenty of tools that handle PDFs. However, not all options are created equal. As you compare alternatives, look beyond a laundry list of features. Scrutinize the features offered: Does the tool provide summarization tools to grasp critical points quickly? Does it offer search functionality to pinpoint specific details efficiently?
Can you edit existing PDFs, annotate them with comments and highlights, or convert them to other formats? Collaboration features like shared editing and document reviews might be crucial for some users. Integration capabilities with your existing productivity suite can streamline workflows.
Once you understand your needs, create a prioritization matrix, listing features by their importance to your workflow. This will help you narrow your options and ensure that the tool fulfills your primary needs.
The Budgetary Balancing Act: Find Cost-Effective Solutions
Selecting a PDF tool can feel overwhelming, especially when comparing costs. Set a realistic budget and consider how much investing in a robust tool will benefit you. A free or freemium model might suffice for casual users, but professionals might require advanced features often associated with paid subscriptions.
Explore the different pricing models offered by various tools. Free plans can be a great starting point. Freemium models often offer limited features with the option to upgrade for enhanced functionality. Paid subscriptions typically unlock the full suite of features. Remember, the cheapest option is only sometimes the best. Consider the value proposition. The cost might be easily justified if a tool significantly boosts your productivity or saves you time.
User-Friendliness: Embrace Ease of Use
A user-friendly interface is paramount. Look for a tool with a clean, uncluttered layout and easy-to-navigate features. Minimize the learning curve and maximize your efficiency.
Some tools require minimal technical know-how, while others might have a steeper learning curve.
Evaluate your comfort level with technology and choose a tool that aligns with your skillset. Comprehensive tutorials, documentation, and readily available customer support are invaluable assets. Look for tools offering these resources to help you get started, troubleshoot any issues, and maximize functionality.
Integration Symphony: Connect With Your Existing Tools
Compatibility is key. Ensure seamless integration with the applications you already use. Does the PDF tool integrate with your preferred word processor, presentation software, or cloud storage services? This eliminates the need for constant switching between different programs.
Consider API availability for users with more advanced needs. An Application Programming Interface allows programmatic interaction between the PDF tool and custom applications or systems you may utilize. This level of integration further enhances your workflow automation.
User Reviews: Leverage the Wisdom of the Crowd
Remember to underestimate the power of user reviews. Read reviews and ratings from other users to get a real-world perspective on the tool's performance, reliability, and overall user satisfaction. Pay close attention to feedback on areas like ease of use, feature functionality, and customer support efficiency.
This can help identify potential limitations or areas for improvement before you choose. You can select the perfect PDF tool for your needs by systematically considering these factors. Move beyond just finding an alternative to PDF.ai; discover the ideal tool that empowers you to conquer the world of PDFs and unlock new productivity levels.
Adding a Chrome Extension (A Step-by-Step Guide)

Adding a Chrome extension is a straightforward, three-step process. Here’s how to do it.
Find Your Extension
Chrome Web Store
Visit the Chrome Web Store, a digital marketplace for Chrome extensions. You can find it by typing "Chrome Web Store" into your Google search bar.
Search for Your Extension
Once in the Web Store, use the search bar to find the specific extension you're looking for. Enter the extension's name or keywords related to its function.
Install the Extension
Click "Add to Chrome
When you find the desired extension, you'll see a blue button that says "Add to Chrome." Click this button to start the installation process.
Confirm Installation
A confirmation message will appear, asking you to confirm that you want to add the extension to Chrome. Click "Add extension" to proceed with the installation.
Access Your New Extension
Find the Icon
After successful installation, the extension's icon will appear in your Chrome toolbar, usually located to the right of your address bar.
Click to Activate
To use the extension, simply click on its icon. Depending on the specific extension, this will open the extension's interface or activate its features. That's it! You've successfully added a Chrome extension. Now, you can enjoy the new features and functionalities it brings to your browsing experience.
Future-Proofing Your Chrome Extensions
When you install a Chrome extension, you want it to work immediately and last. To future-proof your extensions, look for specific features before hitting install.
Choose Extensions with Regular Updates
Extensions that get updated often. This means the developers keep them fresh with new features and security fixes.
Why it matters
Regularly updated extensions are less likely to break or become a security risk.
Look for Active Developer Support
Ensure the people who created the extension are still working on it and offering help if something goes wrong.
Why it matters
If an issue arises or you need help, active developers will be there to assist you, and they’re more likely to keep the extension working with new versions of Chrome.
Opt for Extensions with Strong Community Support
Choose extensions that many people use and discuss in forums or reviews.
Why it matters
A strong community means there’s a better chance someone will have a solution if you run into a problem, and popular extensions are more likely to be updated.
Consider Open-Source Options
Open-source extensions let you see the code and even change it if necessary. These are usually kept up-to-date by a group of people, not just one company.
Why it matters
If you or someone else can tweak the code, the extension is less likely to become obsolete.
Pick Extensions with Compatibility Across Platforms
Choose extensions that work on different devices and with other tools you use.
Why it matters
If you switch devices or start using new software, your extension will still work smoothly.
Evaluate the Extension’s Security Features
Make sure the extension doesn’t have security risks and that it protects your data.
Why it matters
You want an extension to keep your information safe as security threats evolve.
Best Practices for Using Chrome Extensions

Install from Reputable Sources: Avoid Sketchy Extensions
When ready to install a Chrome extension like the PDF.ai Chrome Extension, go straight to the Chrome Web Store. This is the official repository for Chrome extensions and the best place to find the PDF.ai Chrome Extension.
Google vets the extensions here, so you can trust they won’t harm your computer or compromise your security. To learn more about PDF.ai, visit the official website and look for links to the Chrome Web Store. Avoid random third-party websites that may host malicious extensions disguised as helpful tools.
Review Permissions Carefully: Don't Get Caught Off Guard
When you install the PDF.ai Chrome Extension, pay attention to the permissions it requests. Some extensions have legitimate reasons for needing access to your data, but others may want this information to exploit your browsing habits. Before you install, read through the description and user reviews to better understand the extension's purpose. Then, check the permissions. If anything looks suspicious or excessive, don’t install the extension.
Keep Extensions Updated: Stay Ahead of Security Risks
Like any software, Chrome extensions receive updates. These updates often fix bugs and improve performance but can also address security vulnerabilities that hackers may exploit. Always keep your extensions updated, and install any patches as soon as they’re available. You can manually check for updates by navigating to chrome://extensions and selecting the Update button.
Disable or Remove Unused Extensions: Limit Your Exposure
Having too many extensions enabled at once can slow your browser down and hurt your productivity. Additionally, unused extensions can pose security risks, as they may contain vulnerabilities that hackers can exploit. If you’re not using the PDF.ai extension, disable it until you need it again. If you’re sure you’re done with it, delete it to limit your exposure.
Be Mindful of Data Privacy: Protect Your Information
Before you install a new Chrome extension, read its privacy policy. This document explains how the extension collects and uses your data. The PDF.ai Chrome Extension, for example, may need to access your PDF files to help you analyze their contents.
This is a legitimate request, and it may be necessary for the extension to work correctly. However, be cautious about extensions that collect personal data, like browsing history or passwords. Always limit data sharing and choose extensions with minimal data collection practices.
Write Smarter With AI Writing Assistant — Start Writing for Free Today
Jotbot is a personal assistant for students who can help with all kinds of homework tasks, especially writing. Need to write a paper on a book you didn't read? Jotbot can summarize the book, help you outline your essay, and even write the whole thing.
Jotbot is especially useful for students struggling with writing or struggling to get started. With Jotbot, you can break the writing process down into manageable chunks and let AI help you with each part.
Related Reading
• How to Upload Files to ChatGPT-4
• DocLime
• Claude PDF
• AI to Extract Data from PDF
• AI PDF vs AskYourPDF
• ChatDoc vs ChatPDF
• ChatPDF Alternatives
• HiPDF
• ChatGPT Homework
• Student GPT
• How to Use ChatGPT for School
• ChatGPT Homework Help
Write more, better, faster.
Your personal AI document assistant